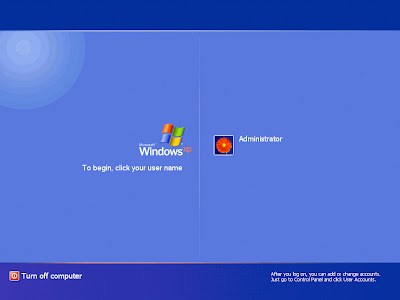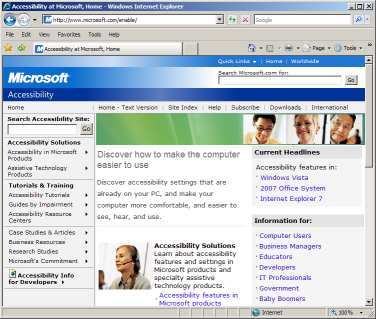Windows only: Freeware tool Driver Collector finds the currently installed drivers for hardware currently installed on your PC, then copies the files to a pre-defined folder.
If you've re-installed Windows before, you know how handy a tool like Driver Collector could be - whether you've long since lost your driver disks or you just don't want to go through the hassle of searching through all your install disks for the correct drivers. With tools like InstallPad for automating your software installations and Driver Collector for taking care of your hardware, re-installing Windows on your computer gets easier by the day.